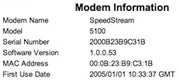SENIN, 17 MARET 2008
If you're serious about the Internet, chances are you spend anywhere from $30 to $99 per month for a broadband Internet connection. But regardless of how much you pay, are you getting all the speed that your ISP promised you? And does your connection persist reliably without dropping out frequently or requiring modem reboots? With our quick guide, you can squeeze every last kilobit-per-second (kbps) of throughput out of your broadband modem and keep your connection running smoothly.
1. Test Your Connection Speed
Before you start tweaking, get a baseline reading of your downstream and upstream connection speeds at Speedtest.net. If possible, measure the speeds at different times of day, especially during the hours when you use the connection most frequently, and at least once after midnight or 1:00 a.m. (when competition for bandwith is likely to be at its lowest level).
2. Update Your Firmware or Get a New Modem
If your cable or DSL modem is more than a couple of years old, ask your Internet service provider for a new one. The exchange will probably be free; and if there is a fee, you can usually waive it by agreeing to a new one-year contract. The latest cable modems meet the DOCSIS 2.0 (Data Over Cable Service Interface Specification) standard. If you have a 1.1 modem and a high-throughput plan, you'll likely experience a large speed increase just by swapping modems.
Even with a brand-new modem, make sure that you have the latest firmware installed. I upgraded my two-year-old Efficient Networks 5100b DSL modem from firmware version 1.0.0.39 to 1.0.0.53, and immediately saw my Speedtest throughput increase from 5.3 mbps to 5.9 mbps, just a hair below the 6 mbps that I'm paying for. Cable providers such as Comcast usually push new firmware to modems, so there's no need for most cable modem users to perform upgrades themselves.
To update your DSL modem, you'll have to connect to its Web interface, which means that you'll need to know the IP address of the modem on your local network. This information should be in your user manual; alternatively, you can find default settings for most modems on the Internet. The address will probably look something like 192.168.100.1 or 192.168.0.1. Enter this character string into your browser, and the Web interface should come up. You'll likely have to sign in, using either a security code printed on the bottom of the modem or a default username and password (unless you previously changed it). Write down the log-in information for future reference.
Once you've logged in, check the firmware number on the status page, and see whether a newer version of the firmware is available on the manufacturer's site. If it is, download this more recent firmware to your PC, and then find and run the firmware update procedure from the modem's browser utility. Reboot, rerun Speedtest, and see whether your data is traveling faster. Besides boosting transfer speeds, using a new modem or updated firmware can solve a host of nagging connection issues, such as intermittent dropouts.
3. Check Your Modem Parameters
While you're updating the firmware, check some key parameters. First, the maximum allowed speeds (both downstream and up) should match your service plan. If they don't, your ISP didn't set your service up properly. Give your ISP a call and ask it to fix the setup remotely.
Second, look for signal-to-noise ratio (or SN margin) and line attenuation, both measured in decibels (dB). The lower the signal-to-noise ratio, the more interference you have, and the greater the number of packets that will need to be re-sent because they didn't come through the first time. For this reason, a noisy line can dramatically cut throughput. Line attenuation measures the drop in voltage that comes with splitting the signal (especially for cable modems) and with long runs of cable or older wiring. Excessive signal loss will cause a drop in throughput.
For DSL modems, anything above about 50 dB for line attenuation is poor, and 20 to 30 dB is excellent. For signal-to-noise ratio, 7 to 10 dB is marginal, and 20 to 28 dB is excellent. My modem's SN margin registered at 12.5 dB, barely reaching the good range, and its line attenuation reading was 30.5 dB, which rates as very good. Note that acceptable ranges may vary depending on your service level and modem type (faster connections need to be cleaner), so check with your cable or DSL provider to see what numbers you should look for.
4. Troubleshooting Line Quality
If your off-peak Speedtest numbers didn't measure up to your plan's specifications, and if you found poor signal-to-noise or line attenuation numbers, it's time to troubleshoot your wiring. Excessive noise may cause intermittent dropouts, too.
Your first task is to determine whether the signal is already degraded when it reaches your house or whether your own wiring is at fault. To test this, move your cable modem as close as you can to where the wire first splits. If possible, take a laptop and power cord for your modem outside to the junction where it connects to the house. Retest and see if things improve. If they don't, call your cable company. If your own wiring looks to be at fault, reduce the number of splits that occur before the wiring reaches your modem, and/or replace the wire itself, which may be faulty. The ultimate solution for cable modems is to create a split directly after the junction box, and then run a clean new cable directly to your modem, using the other split for all of your TVs (which are less affected by noise).
For DSL modems, noisy inside wiring tends to be due to the other phone equipment on your line. This interference is supposed to be controlled by the filters placed between the wall jack and each device. Make sure that they are all in place. If you still have too much noise, the best solution is to install a "DSL/POTS splitter' immediately after the phone box, where the wiring comes into the house, and then run a dedicated "homerun" wire straight to the modem. This arrangement will completely isolate your modem from the regular phone wiring--and the new wire should help too.
If you don't want to do this job yourself, you can ask your cable or phone company to perform both tasks for a fee.
Finally, improper grounding can be a source of noise, especially on cable. Make sure that all of your TV equipment is plugged into properly grounded outlets, with polarized plugs oriented in the right direction, and without any three-prong-to-two-prong adapters. If you have an electric outlet tester, use it to check for excess voltage on your cable wiring. An electrician can find and fix any grounding problems, which are safety concerns as well.
5. Optimize Software Settings
Now that your cable or DSL line is as clean as you can make it, you're ready to tweak your system and applications for maximum performance, too.
For optimizing network performance parameters in Windows XP or Vista, we like TotalIdea Software's Tweak-XP Pro Premium [DOWNLOAD TK] and TweakVI Premium [DOWNLOAD TK]. Both programs simplify optimization without requiring you to understand Registry editing or hidden Windows settings. Both packages include dozens of tweaks in addition to network and browser adjustments. The Pro version of Network Magic, an excellent network monitoring utility, includes optimization capabilities as well.
System-level optimization is less important in Vista than in XP, since Vista tunes your TCP stack dynamically. In fact, Vista users can probably get away with just optimizing specific applications, especially their browsers. To speed up Firefox page displays, try Firetune [DOWNLOAD TK] or Fasterfox. Both are free and one-click easy. Fasterfox adds a few more customization options for expert users. Both tweak low-level Firefox settings such as cache memory capacity, maximum simultaneous connections, and "pipelining" (performing multiple data requests simultaneously).
6. Accelerate Your Downloads
Frequent downloaders can save huge amounts of time by using a download manager like our favorite, FlashGet. FlashGet creates multiple simultaneous download links, and then puts the file together afterward. All you do is click or drag download links to the FlashGet window; the program does the rest. It integrates with Internet Explorer and Firefox using a companion utility called FlashGot.
(Sumber : pcworld.com)